DigiPressテーマと専用のプラグインを利用するには、それぞれをインストール後に与えられたライセンスキーを指定してWordPress管理画面から「ライセンス認証」を行って頂く必要があります。
プロダクトのダウンロードと認証手順を以下に示します。
購入プロダクトの詳細確認
購入したプロダクトのダウンロード、およびライセンスキーを確認するには「マイアカウント」ページの “購入履歴” から確認します。
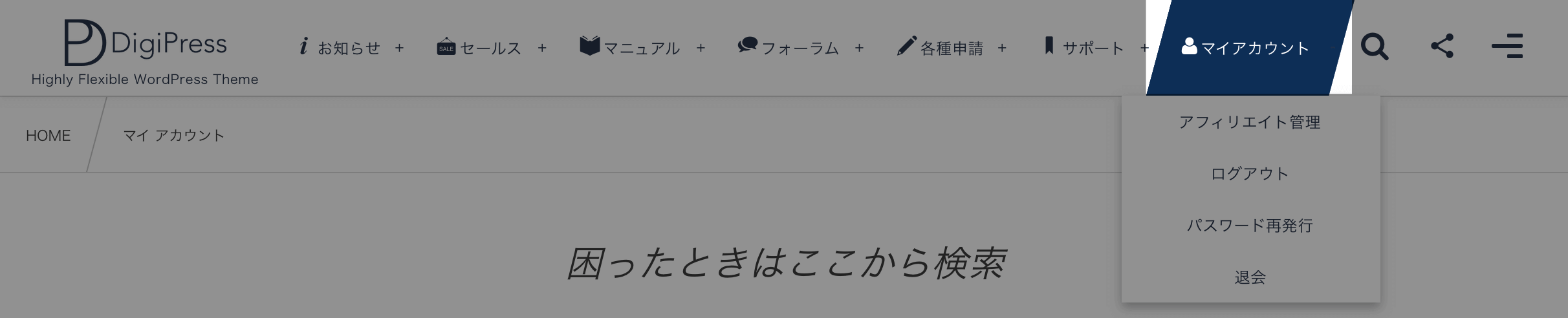
“購入履歴” の「詳細」項目にある各履歴の「購入履歴詳細とダウンロード」リンクから購入プロダクトの詳細情報、ダウンロード、ライセンスキーの確認が行えます。

プロダクトのダウンロード
「購入確認」ページの「プロダクト」エリアから各テーマまたはプラグインのリンクをクリックしてダウンロードをします。

一旦テーマやプラグインをインストールしたあとは、以後のバージョンアップは WordPress 管理画面から公式テーマや公式プラグインと同様に直接アップデートが行えるようになります。
ライセンスキーの確認
前述の「購入履歴詳細とダウンロード」からでもライセンスキーの確認ができますが、所有ライセンスの一覧を確認するには、「購入履歴」ページの “ライセンスキー”欄の「確認」をクリックします。

対象プロダクトの一覧が表示され、鍵アイコンをクリックすると、対象プロダクトのライセンスキーが表示されます。認証する際は、ここでコピーしたライセンスキーを貼り付けます。

テーマ/プラグインのインストール(アップロード)
テーマのインストール方法
WordPressの管理画面の左メニューから「外観」→「テーマ」を選択し、テーマ一覧画面にて「新規追加」をクリック。
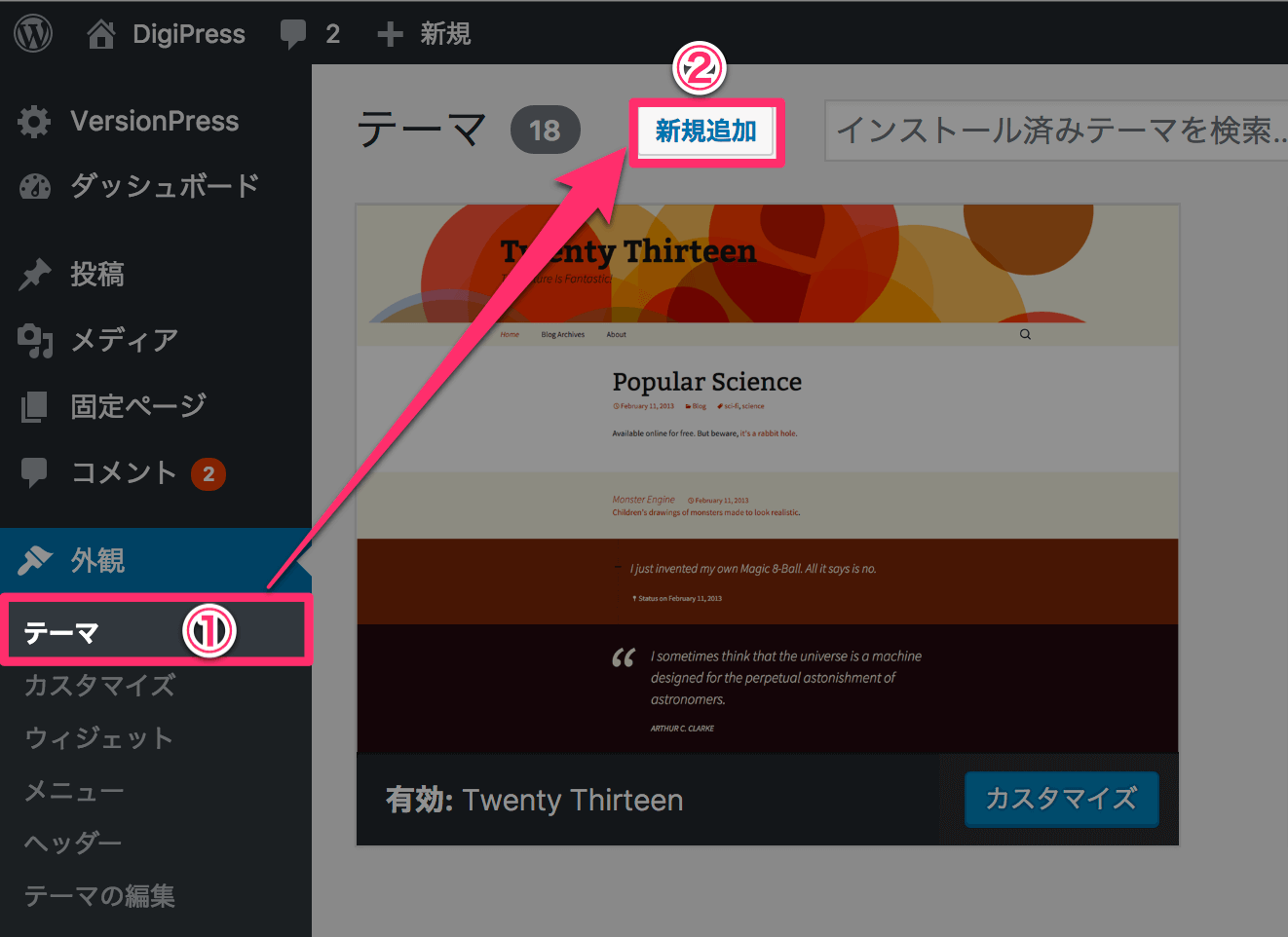
「テーマを追加」画面を表示し、「テーマのアップロード」ボタンをクリックし、「ファイルを選択」ボタンをクリック。
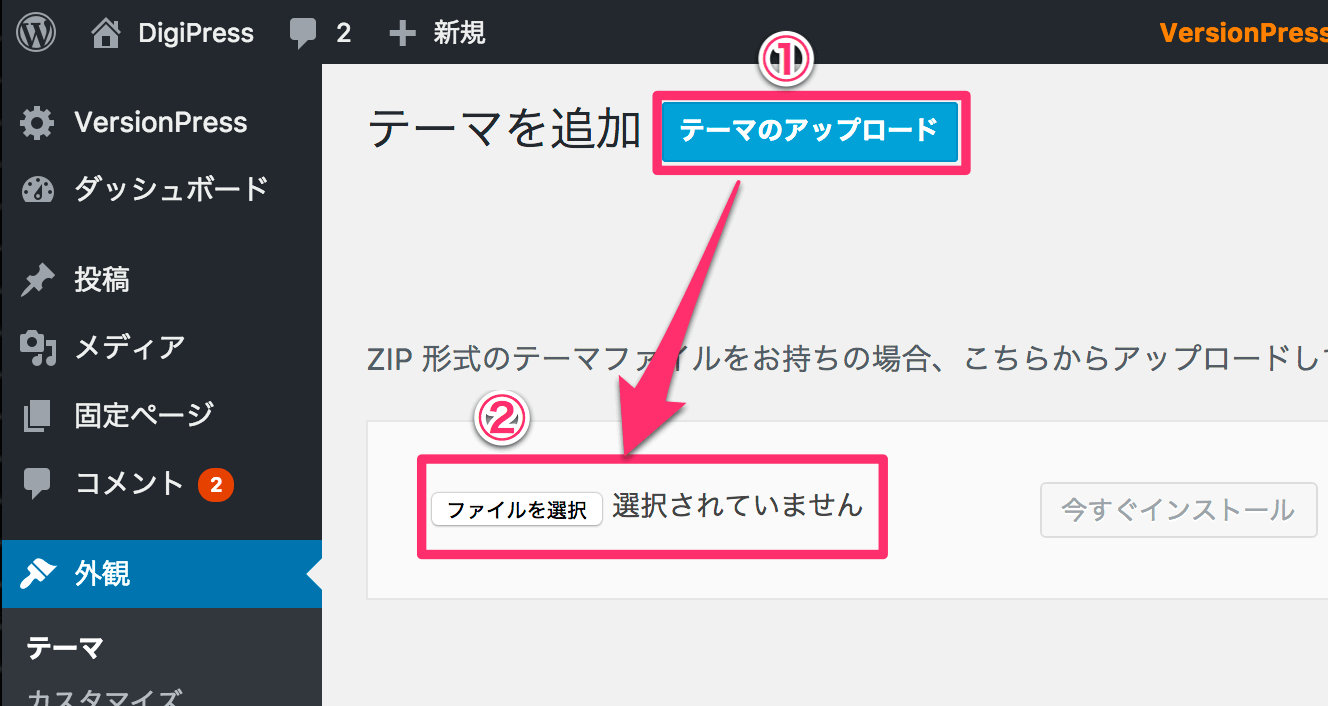
PCにダウンロードしたテーマファイルを解凍せずにそのままzipアーカイブのまま選択。
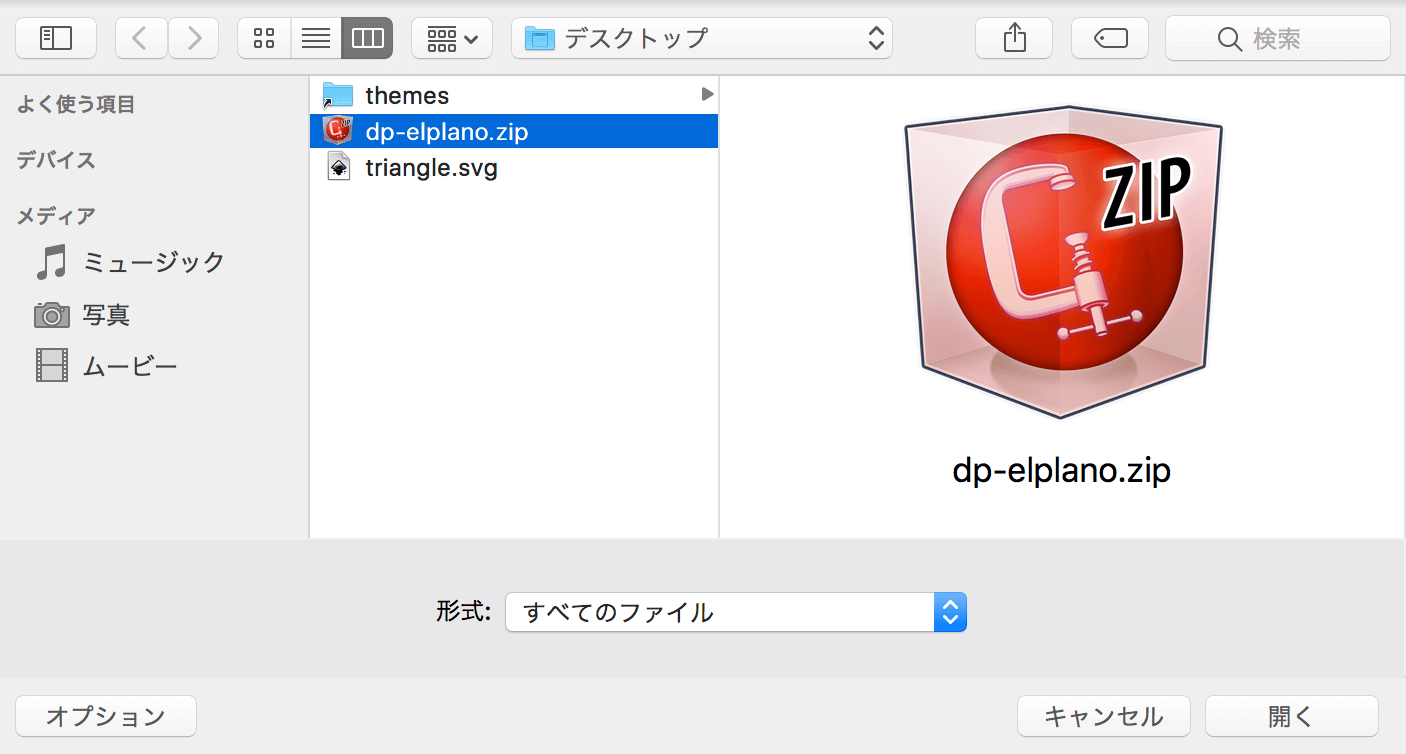
「今すぐインストール」ボタンをクリック。
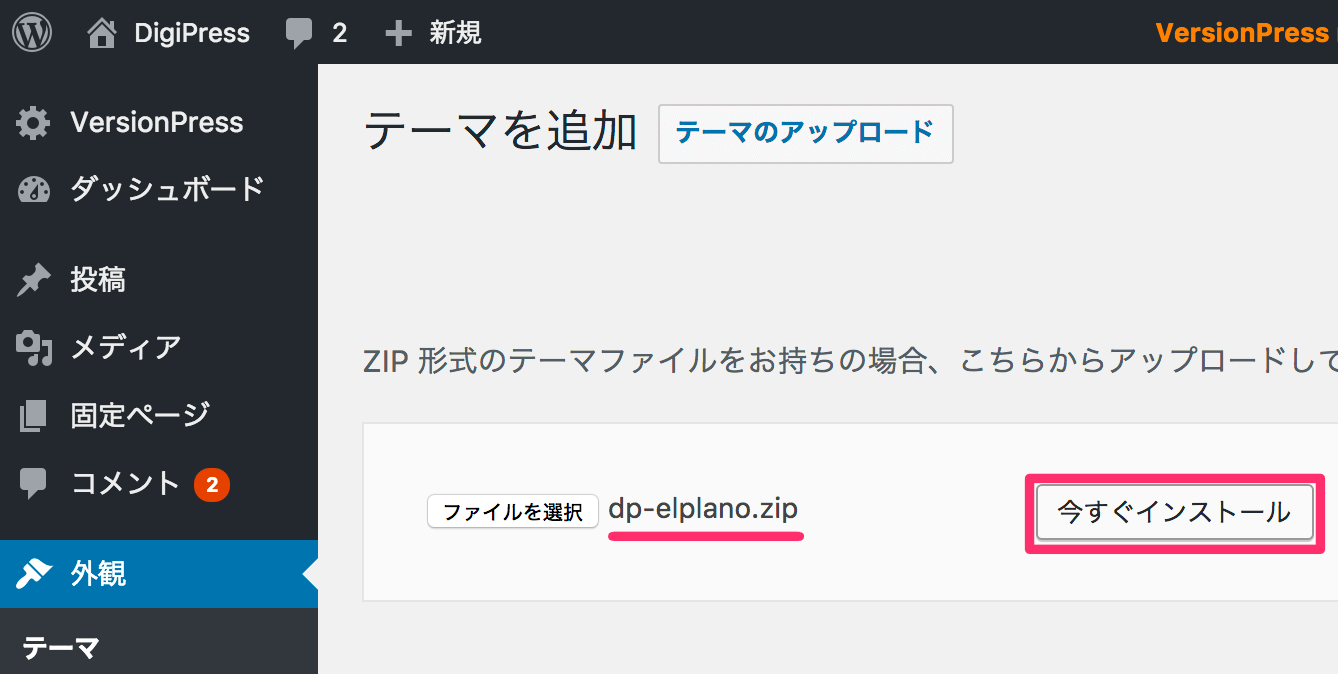
インストールが完了したら「有効化」をクリックしてテーマを反映します。
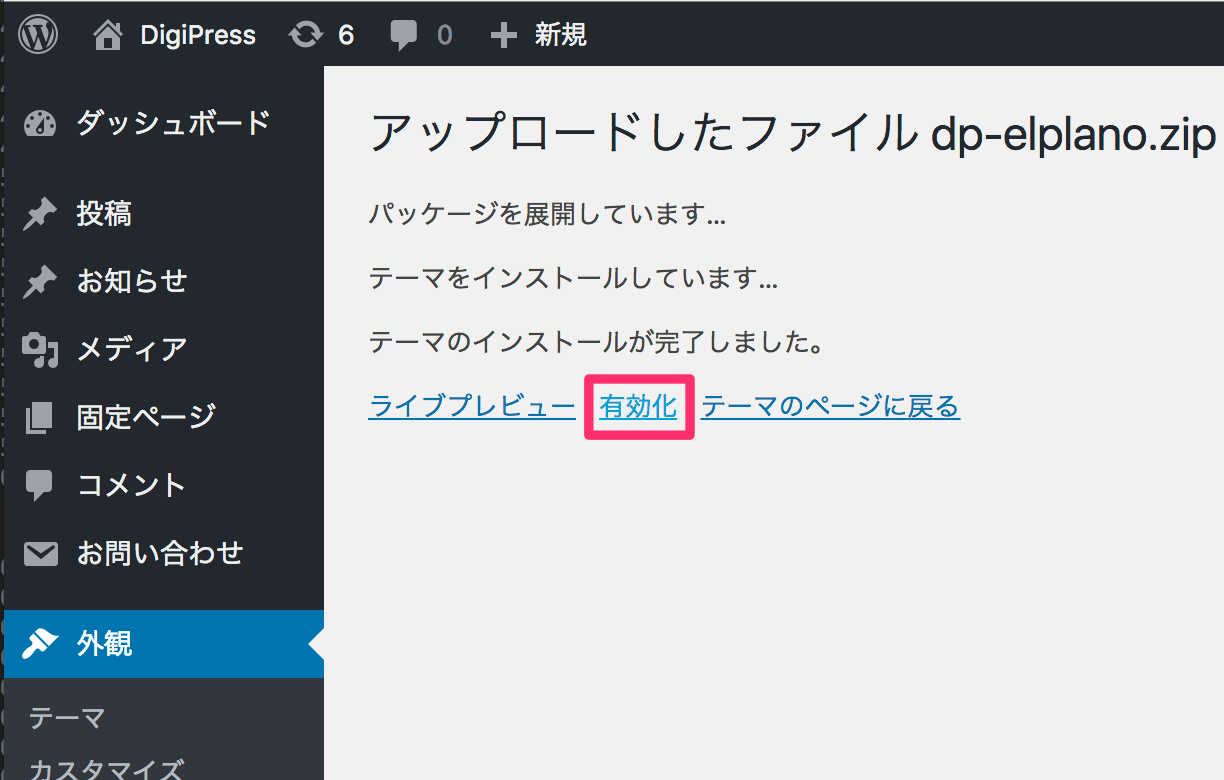
プラグインのインストール方法
WordPress管理画面の左メニューから「プラグイン」→「新規追加」をクリックします。
「プラグインのアップロード」ボタンをクリックして「ファイルを選択」ボタンからダウンロードしたプラグインファイルを解凍せずに ZIP形式のまま選択します。
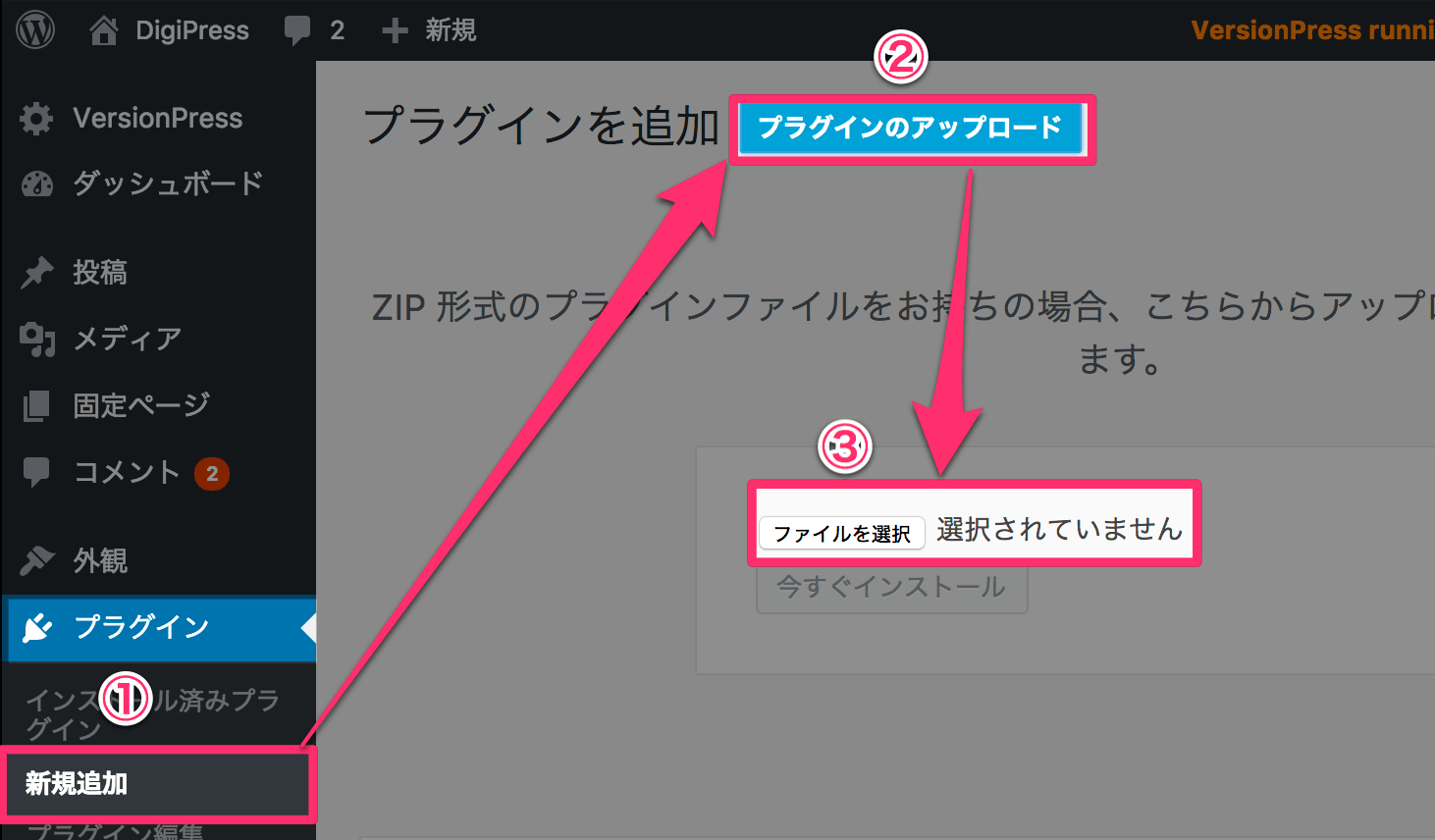
プラグインが指定された状態で、「今すぐインストール」ボタンをクリックしてアップロードを開始します。
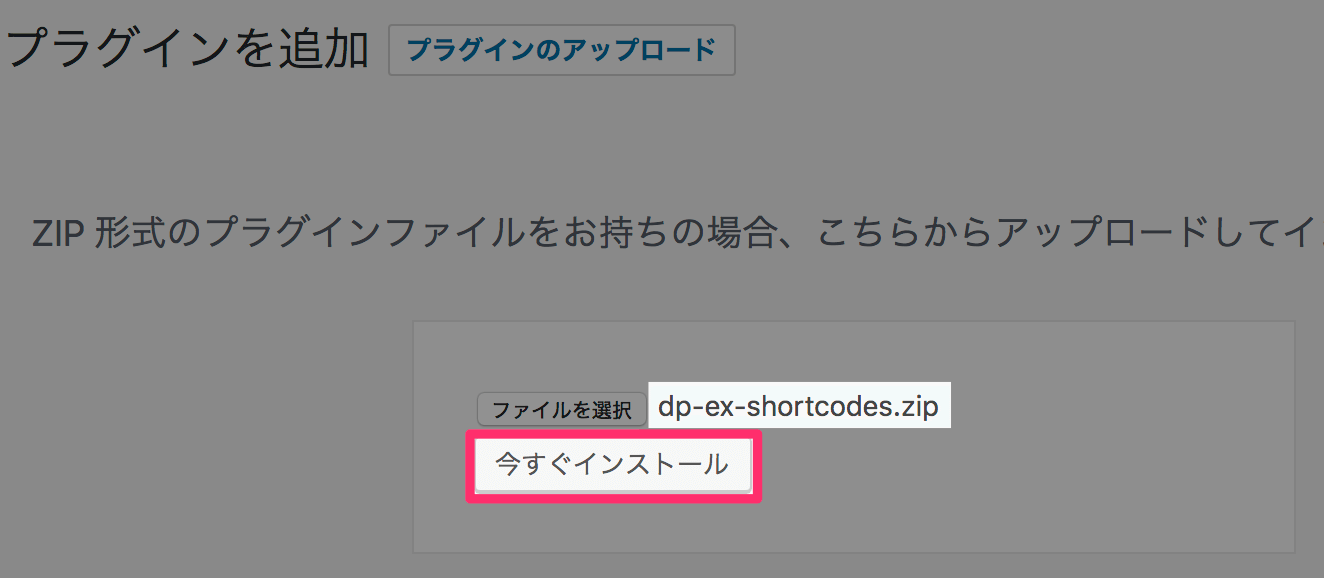
アップロードが完了したら「プラグインを有効化」リンクをクリックしてプラグインを有効にします。
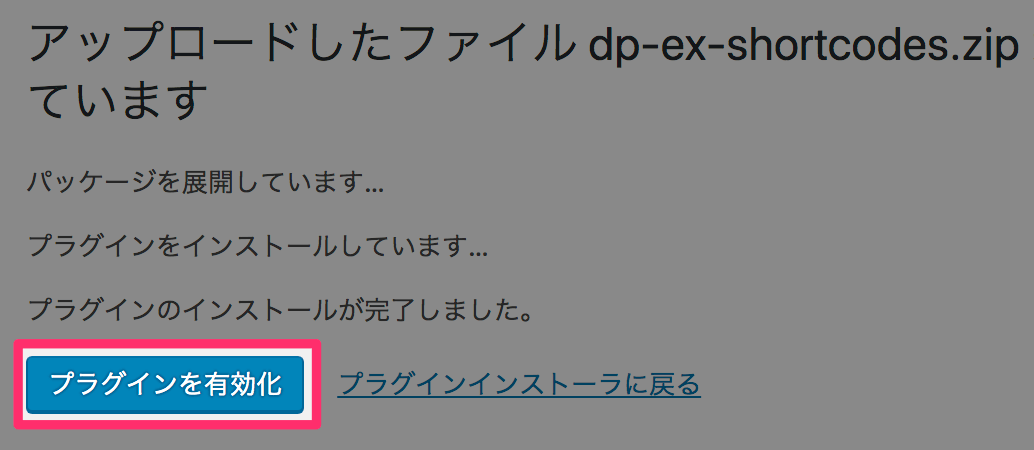
ライセンスキーの認証
テーマまたはプラグインのインストールが完了したら、引き続きライセンスキーによる認証を行う必要があります。
テーマのライセンスキーの認証方法
テーマを有効化してライセンスが未認証の状態の場合、WordPress管理画面の上部にライセンス認証を促すメッセージが表示されています。
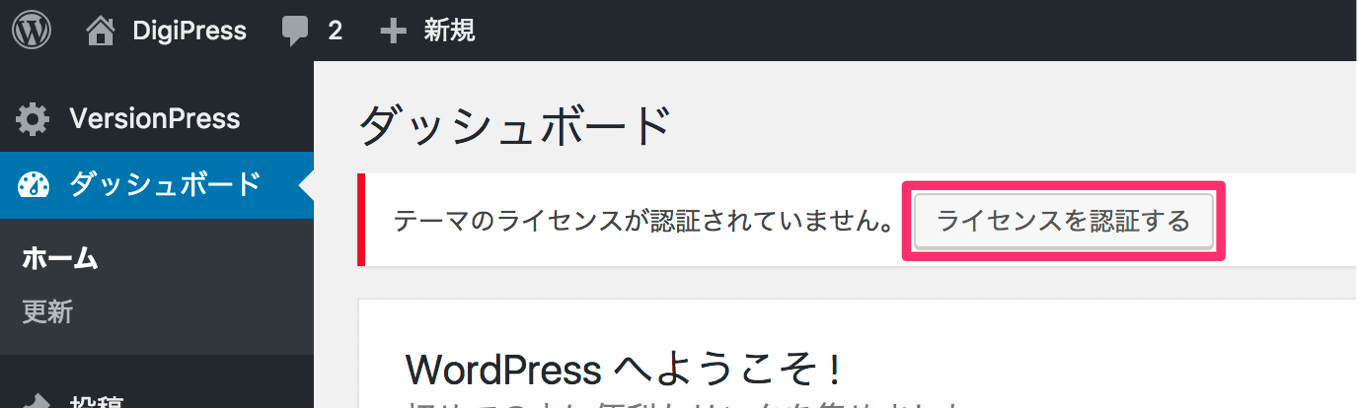
メッセージ内の「ライセンスを認証する」ボタンまたは「外観」→「テーマライセンス認証」メニューをクリックしてライセンス認証画面を開きます。
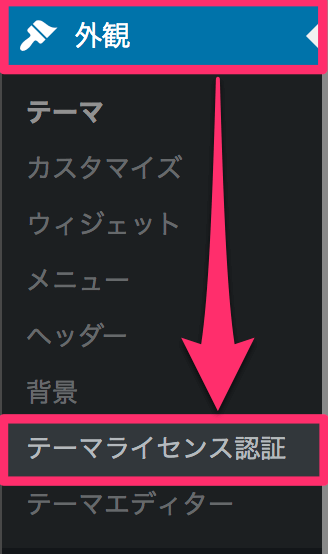
予めコピーしておいた該当テーマのライセンスキーを貼り付けて「変更を保存」ボタンでライセンスキーの保存と認証を同時に行います。
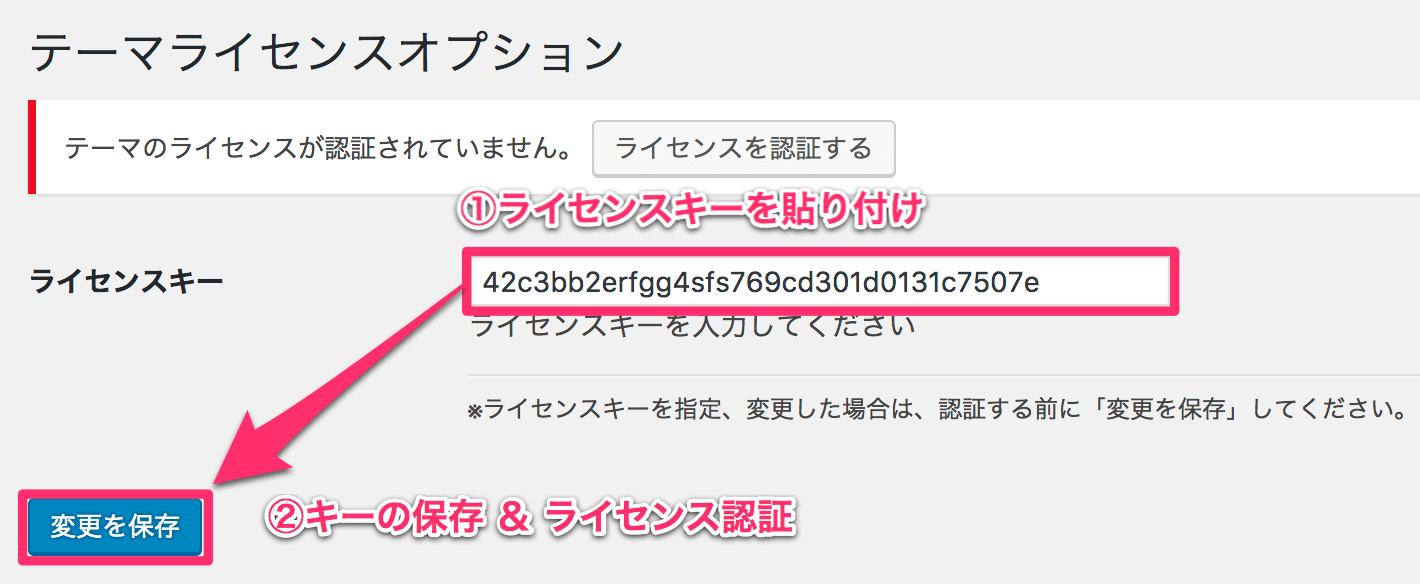
認証が完了すると、グリーンで「ライセンスキー認証中」と表示され、テーマを正常に利用することができるようになります。
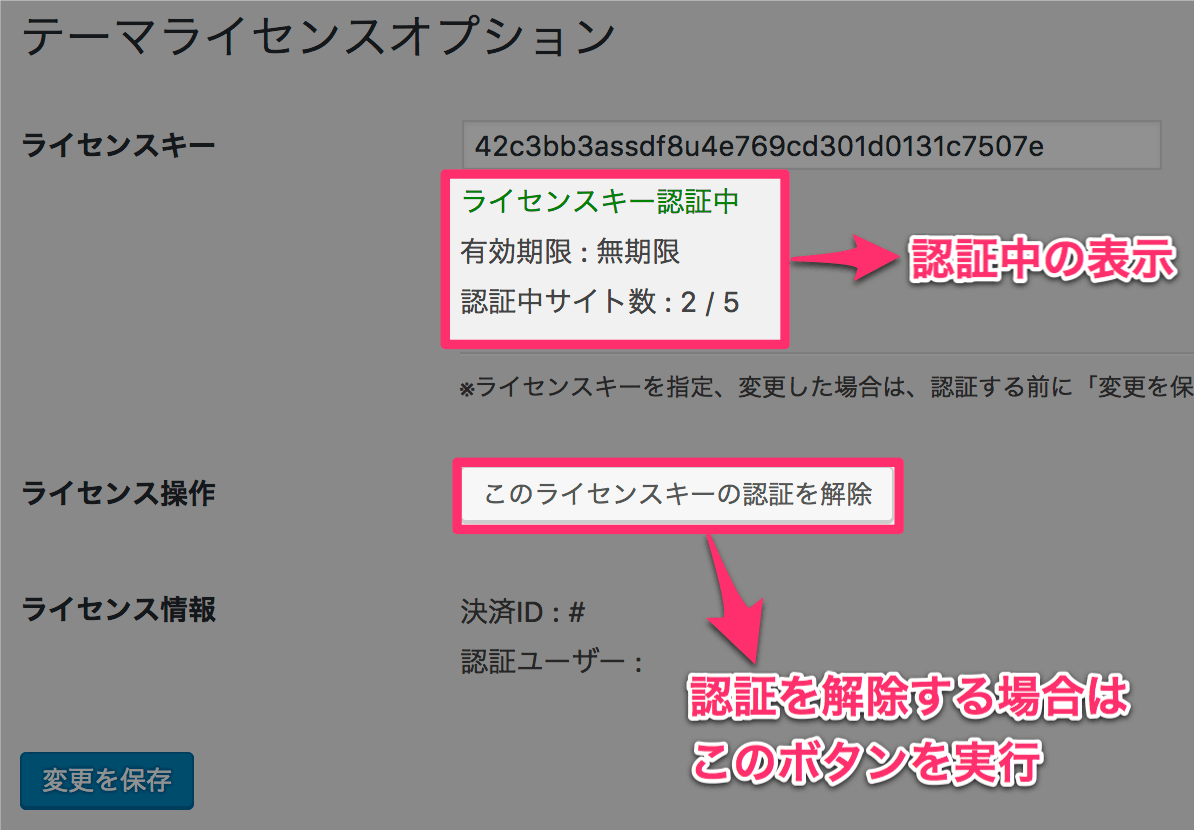
プラグインのライセンスキーの認証方法
プラグインを有効化してライセンスが未認証の状態の場合、WordPress管理画面の上部にライセンス認証を促すメッセージが表示されています。
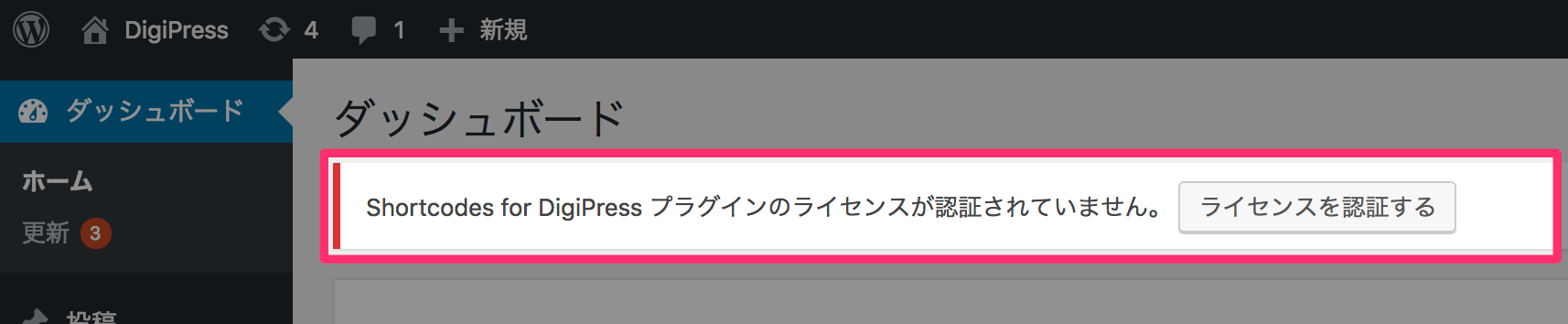
メッセージ内の「ライセンスの認証する」ボタンまたは「DigiPress」→「アドオン」メニューをクリックしてライセンス管理画面を開きます。
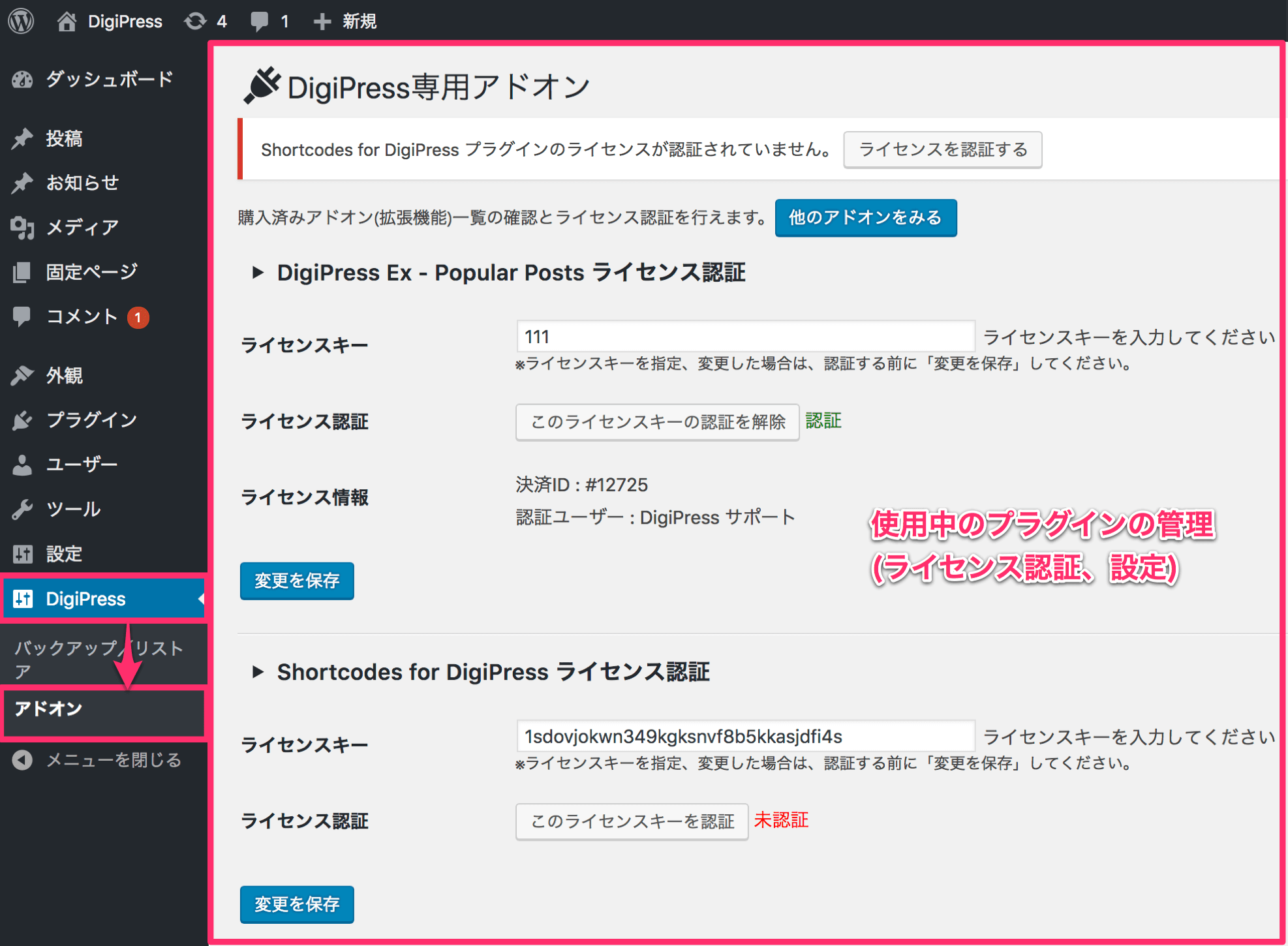
予めコピーしておいた該当テーマのライセンスキーを貼り付けて「変更を保存」ボタンで一旦キーを保存します。
その後、「このライセンスキーを認証」ボタンでライセンス認証を行います。
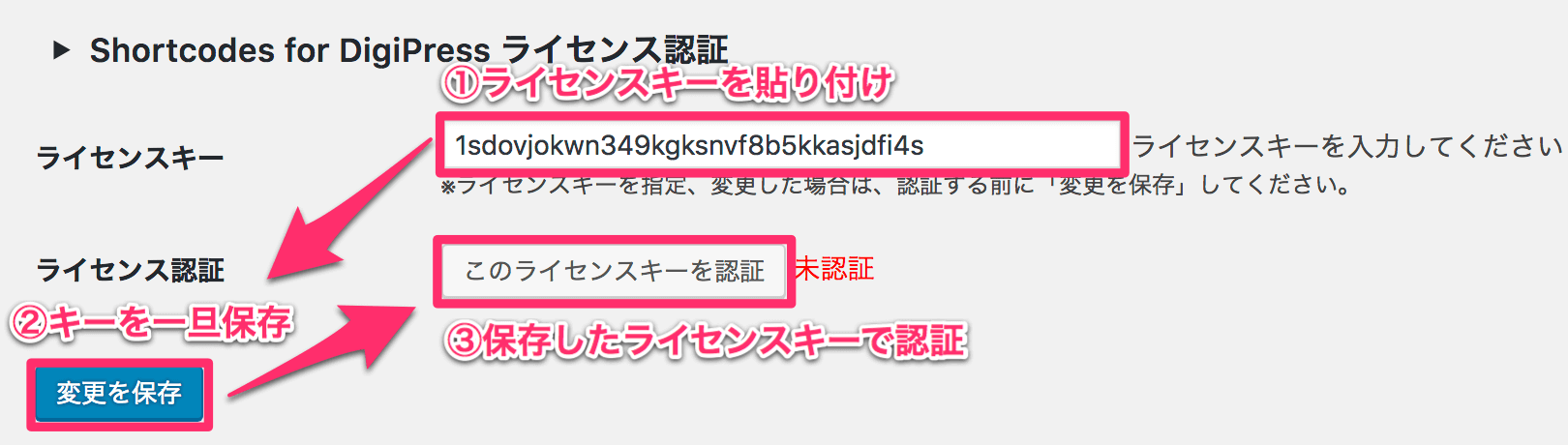
認証が完了すると、グリーンで「認証」と表示され、プラグインを正常に利用することができるようになります。
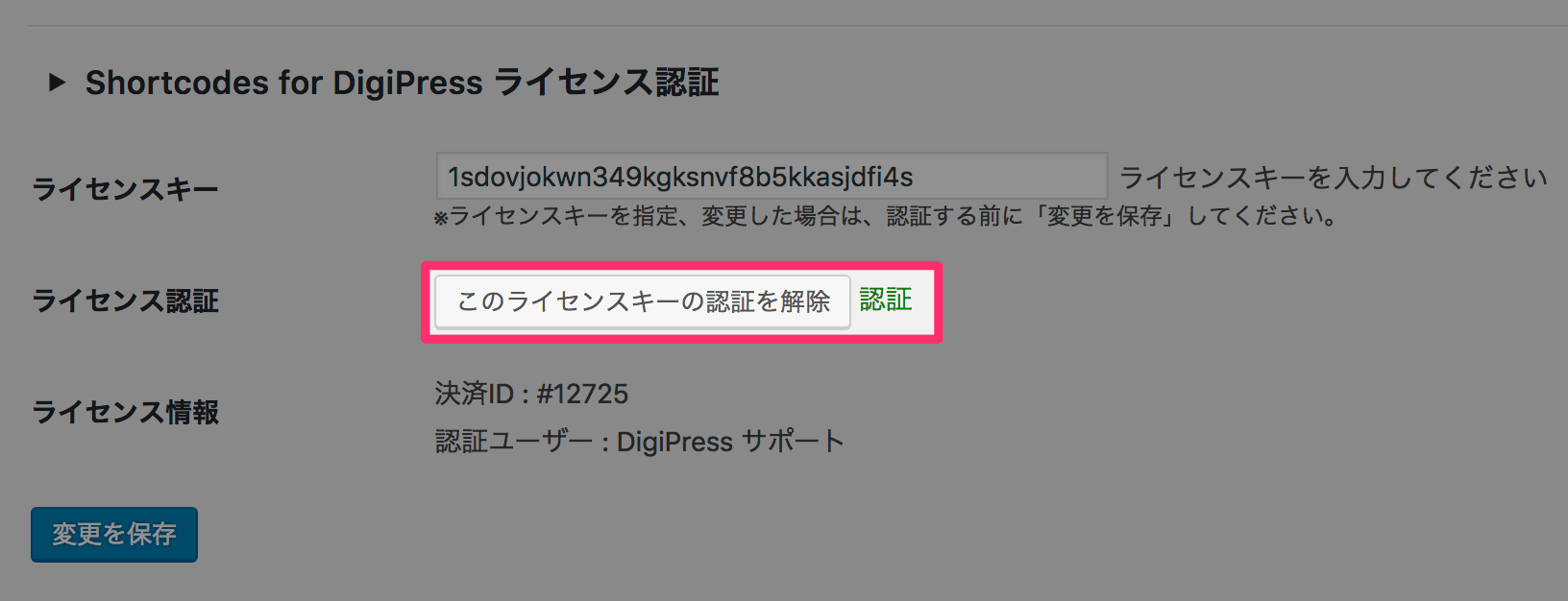
サーバーやURLの移行(変更)等に伴うライセンスの移行手順
サーバーの移動やサイトを変更(ドメイン、サブドメイン、サブディレクトリの変更)する場合は、既存の認証中のライセンスをサイト側(WordPress)の管理画面の「ライセンスオプション」画面にて一旦認証を解除し、移行(URL変更)先の新しいサイトにて再度ライセンスの認証を行ってください。
