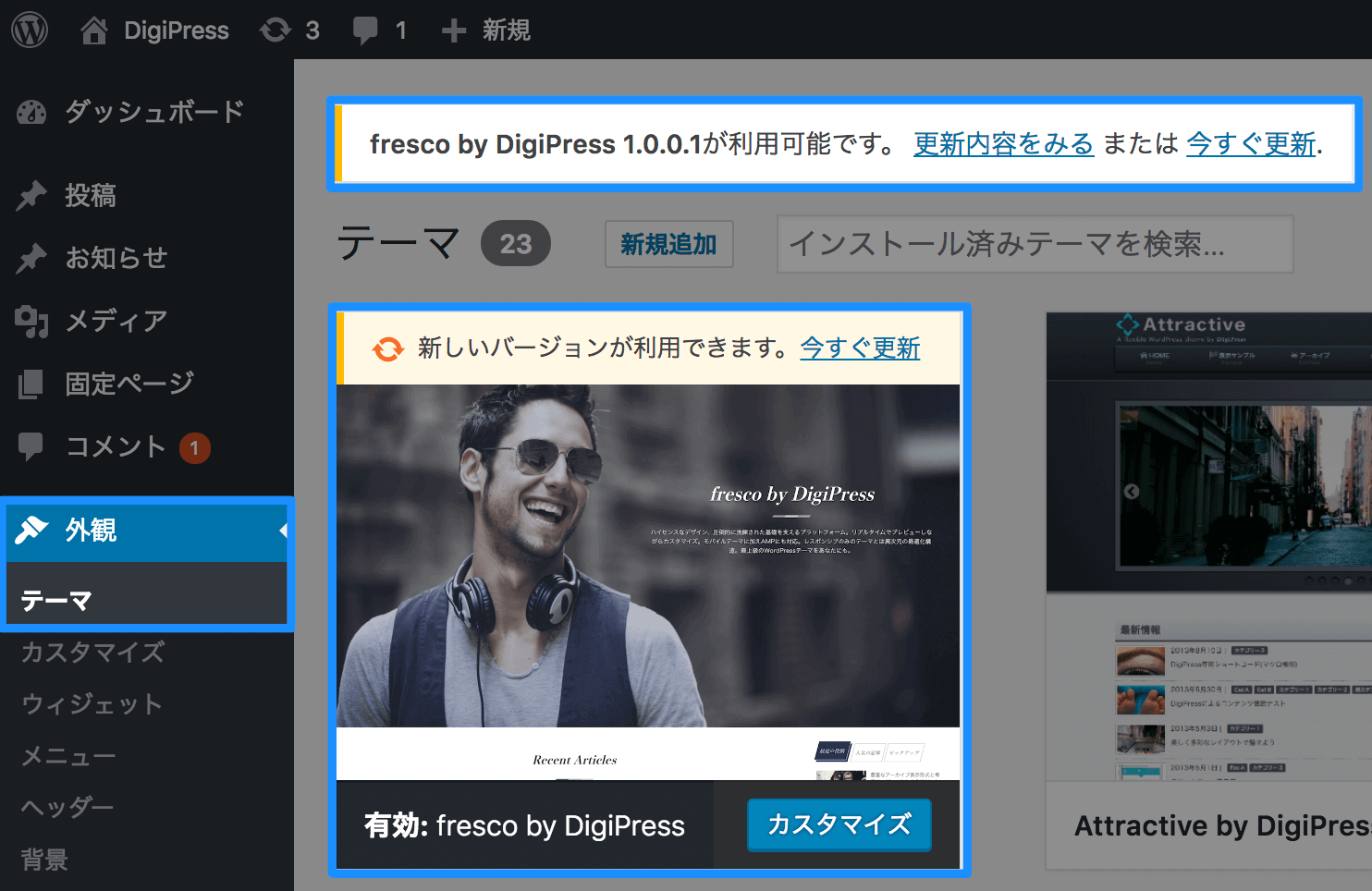
DigiPressテーマのバージョンアップはとても簡単です。
DigiPressのカスタマイズはテーマファイルやCSSに直接編集を加えることなくオプション画面からすべてカスタマイズが行える仕組みのため、改めてテーマファイルを編集し直す必要が一切ありません。
通常はわずかこれだけの手順でバージョンアップは完了です。
DigiPressはカスタマイズしたCSSや画像はWordPressのアップロードフォルダに格納するため、テーマのアップデートを行ってもカスタマイズした状態はリセットされません。
以下はテーマを手動でアップデートする場合の手順です。
INDEX
手動でアップデート(FTP転送)する場合
サーバー側のアップロード上限サイズを変更出来ない場合など、何らかの原因で管理画面から自動アップデートやインストールが出来ない場合は、FTPクライアントソフトを利用してサーバー上のWordPressフォルダにテーマやプラグインを直接転送してください。
1. FTPクライアントソフトのダウンロード・セットアップ
FTPクライアントソフトなどを利用してFTPでテーマをアップロードする場合は、まずはFTPクライアントソフトをご利用のPCにインストールしておきます。
FTPクライアントはお好みで使いやすいものをお選びください。FTP転送ができれば指定や制限などは一切ありません。
- FileZilla (Win/Mac/Linux対応 ※推奨)
- FFFTP (Windowsのみ ※転送エラーが多いので注意)
- その他FTPクライアント
ここでは、FileZillaを例にFTPでのアップロード方法を示します。
2. テーマ(プラグイン)のダウンロードと解凍
「マイアカウントページ」の購入履歴から、購入テーマ、またはプラグインの最新版をダウンロードします。
ダウンロードしたzip形式のテーマ(プラグイン)を解凍します。
解凍すると「dp-****」(****はテーマ名。例ではdp-elplano)フォルダが生成されます。
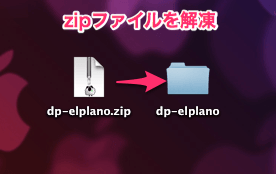
3. 解凍したフォルダをFTPでアップロード
ここではデスクトップに解凍した「dp-elplano」フォルダがあるとします。
FTPクライアントでサーバー上のWordPressテーマフォルダまでアクセスし、解凍したテーマフォルダをFTPクライアントで開いているテーマフォルダ(themes)にドラッグ&ドロップしてアップロードします。
- テーマの場合
-
(WordPressインストールフォルダ)/wp-content/themes
- プラグインの場合
-
(WordPressインストールフォルダ)/wp-content/plugins
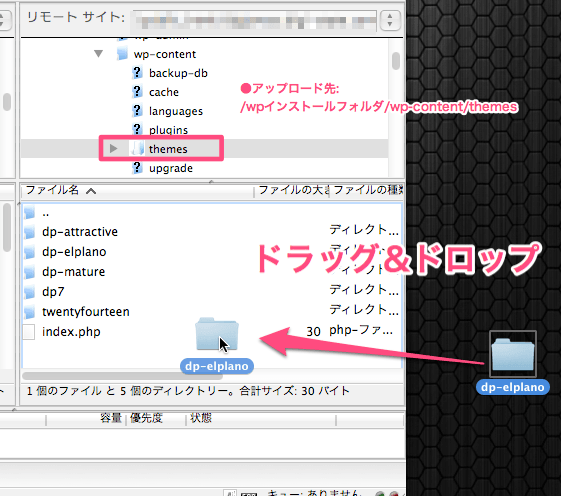
4. テーマ(プラグイン)の有効化
テーマの場合
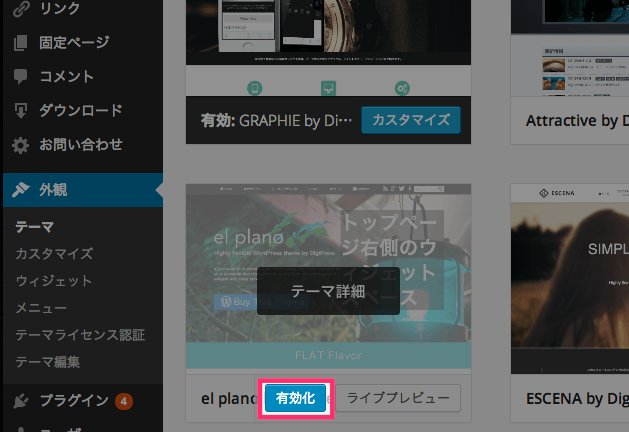
WordPress管理画面の「外観」→「テーマ」オプションを開き、アップロードしたテーマが認識されていることを確認して対象テーマを「有効化」します。
プラグインの場合
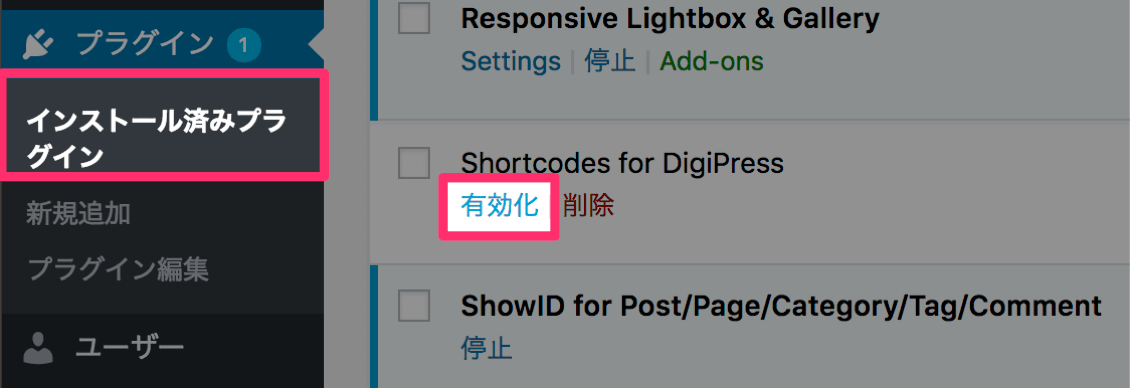
WordPress管理画面の「プラグイン」を開き、アップロードしたプラグインが認識されていることを確認してプラグインを「有効化」します。
