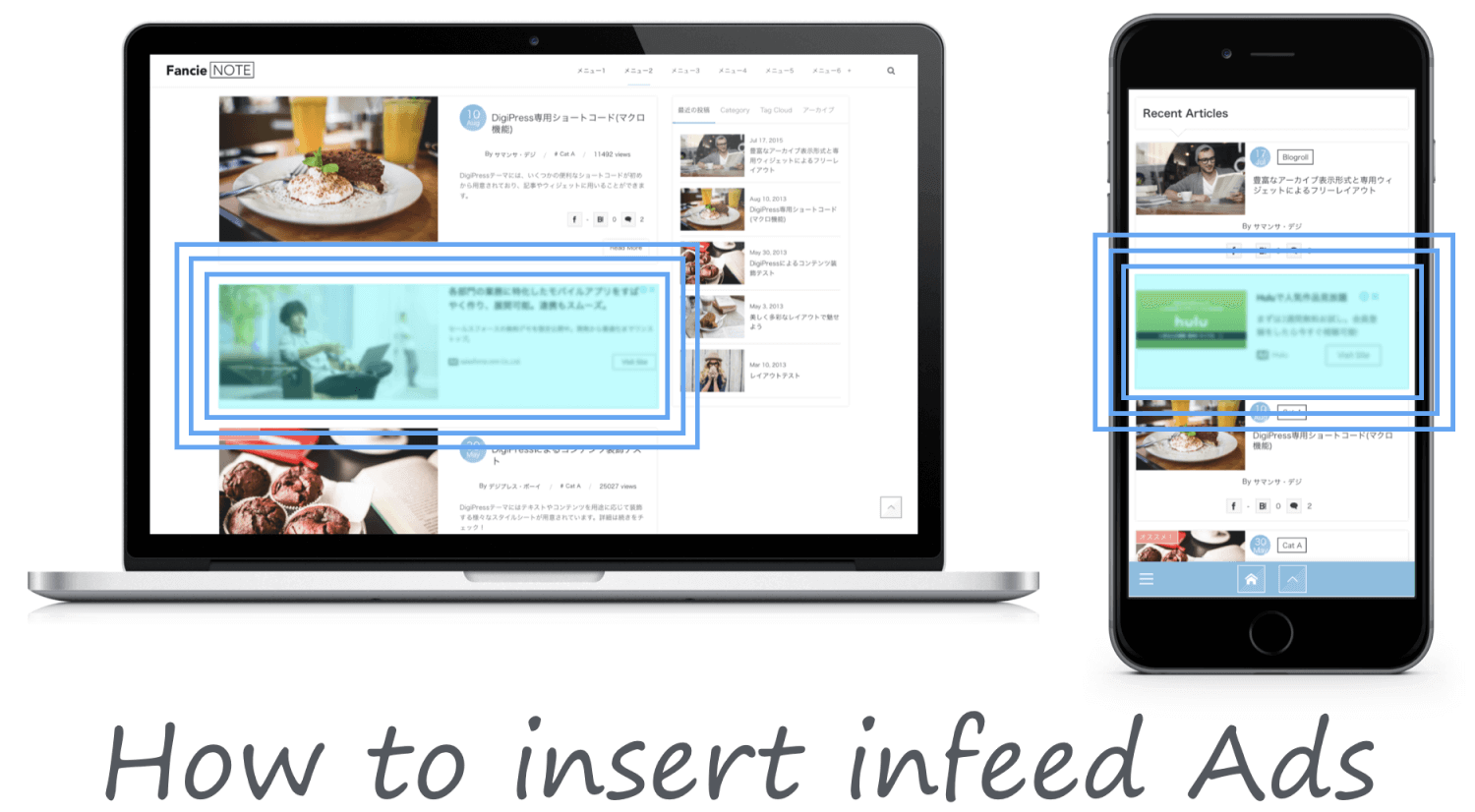
Google AdSenseの「ネイティブ インフィード広告」を利用すると、トップページや、カテゴリーページなどの各アーカイブページで表示される記事一覧の中に、テーマのアーカイブデザインに自然に溶け込む形で広告を挿入して表示することができます。
DigiPressでは、テーマファイルを直接編集することなく、WordPressのアーカイブページにこのインフィード広告をテーマオプションから簡単に任意の順番の箇所に複数表示させることができます。
もちろん、Google AdSenseのインフィード広告ではなく、他の広告配信サービスのコードでも記事一覧の中に広告を表示することも可能です。
DigiPressテーマでインフィード広告を表示するには、以下の要領で行います。
INDEX
Google AdSenseインフィード広告のコードを取得する
まずは、所有するGoogleアカウントにてGoogle AdSenseにログインします。
お読みください
ここでは、既にGoogle AdSenseの広告が利用可能な状態である前提にて解説します。
ログイン後、左側のメニューから 【広告の設定】→【新しい広告ユニット】を選択します。
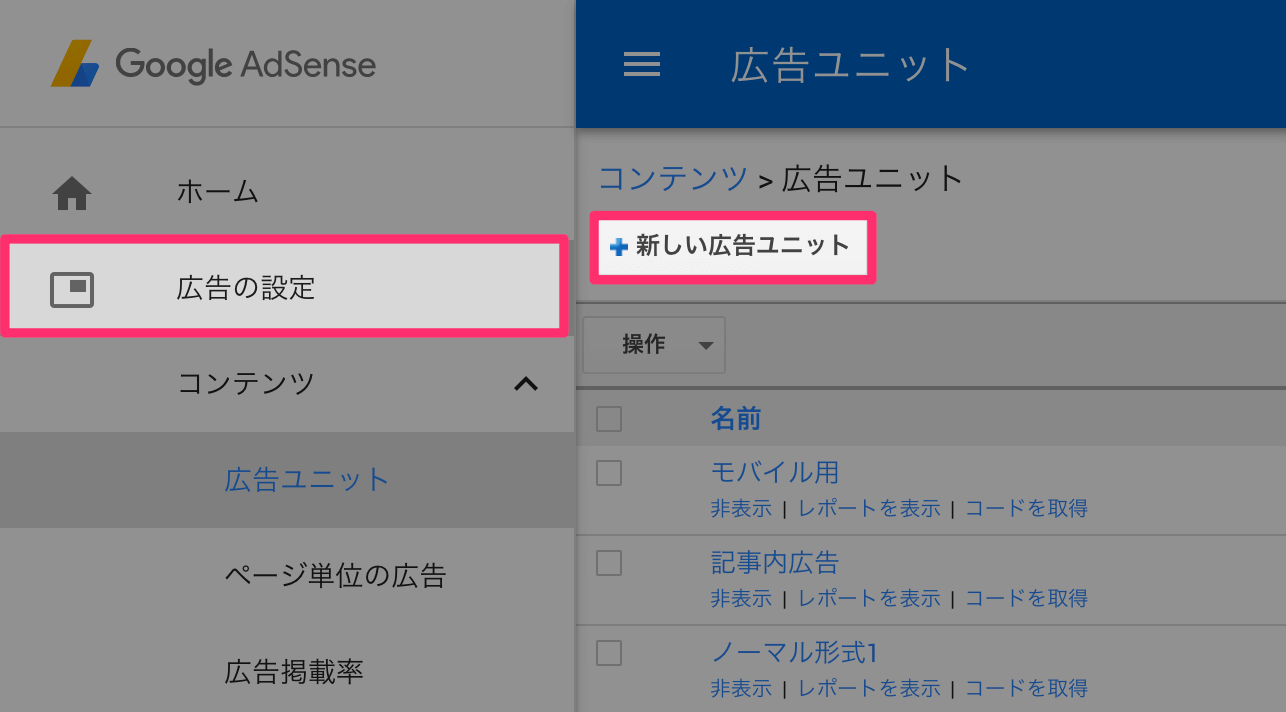
インフィード広告を選択します。
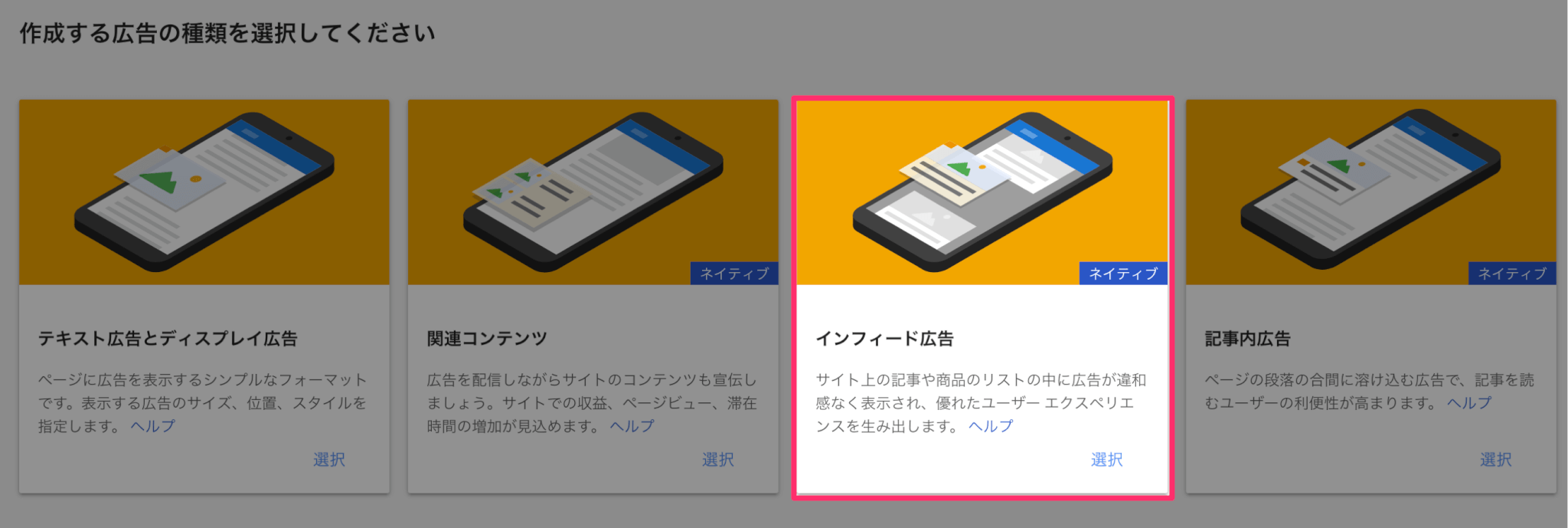
テーマで表示しているアーカイブレイアウトに最も近い広告のデザインを選びます。
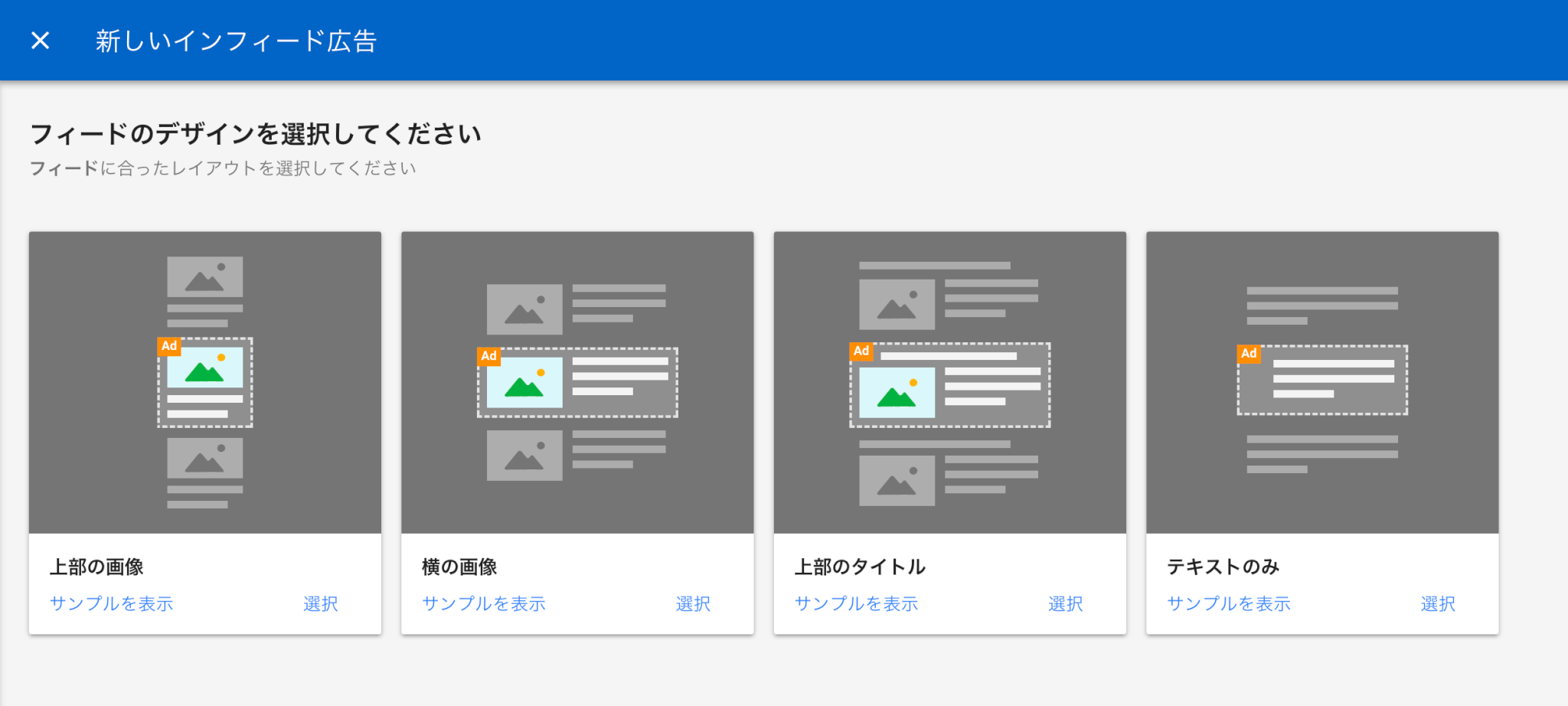
左側の広告プレビューを確認しながら、インフィード広告としてWordPressのアーカイブページのデザインに合うように、全体、広告タイトル、サムネイルイメージ、ボタンなどの広告要素のデザインをカスタマイズし、完成したら「保存してコードを取得」ボタンをクリックします。
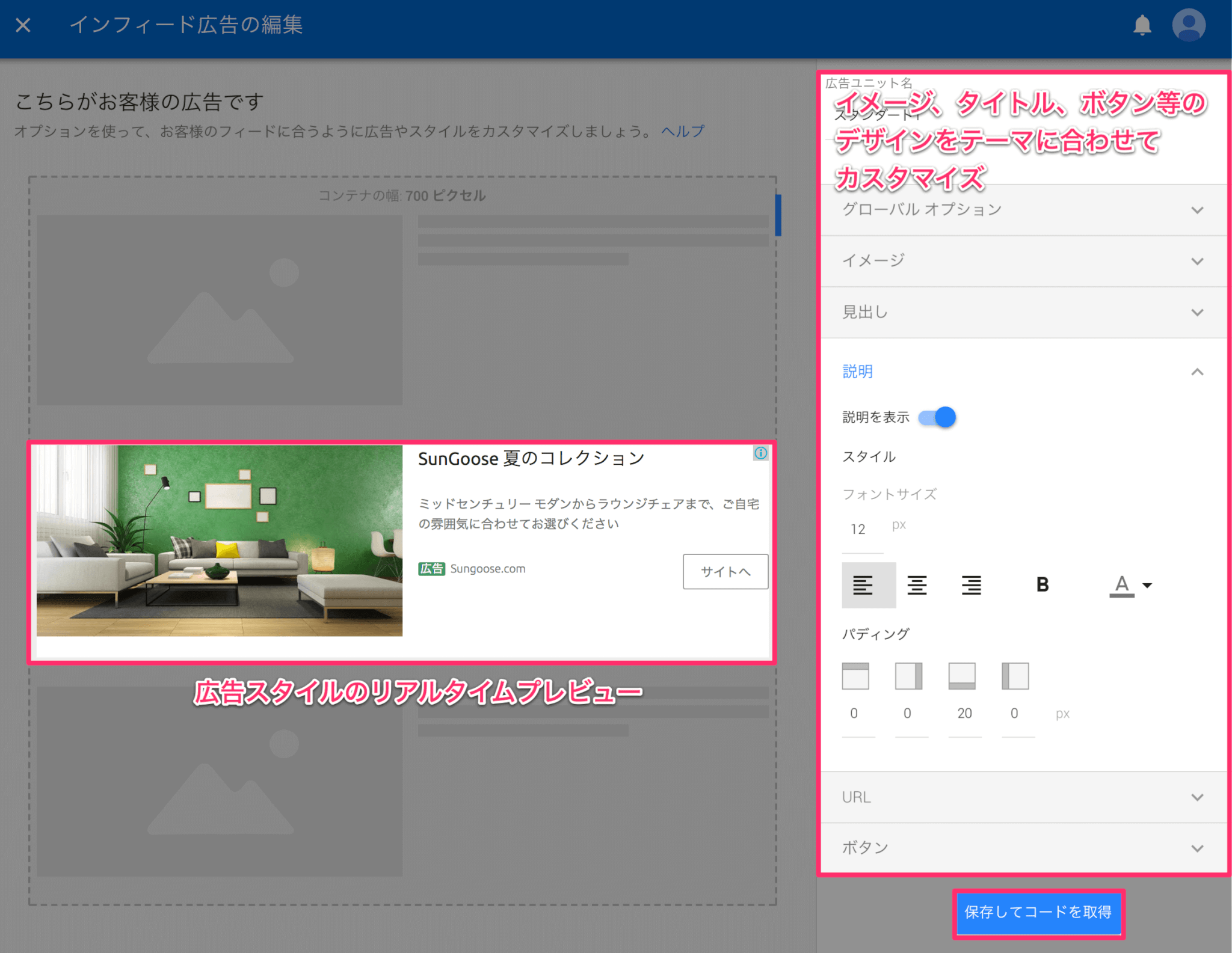
「コードスニペットをコピー」ラベルをクリックして、クリップボードに出力されたコードをコピーし、作業を完了します。
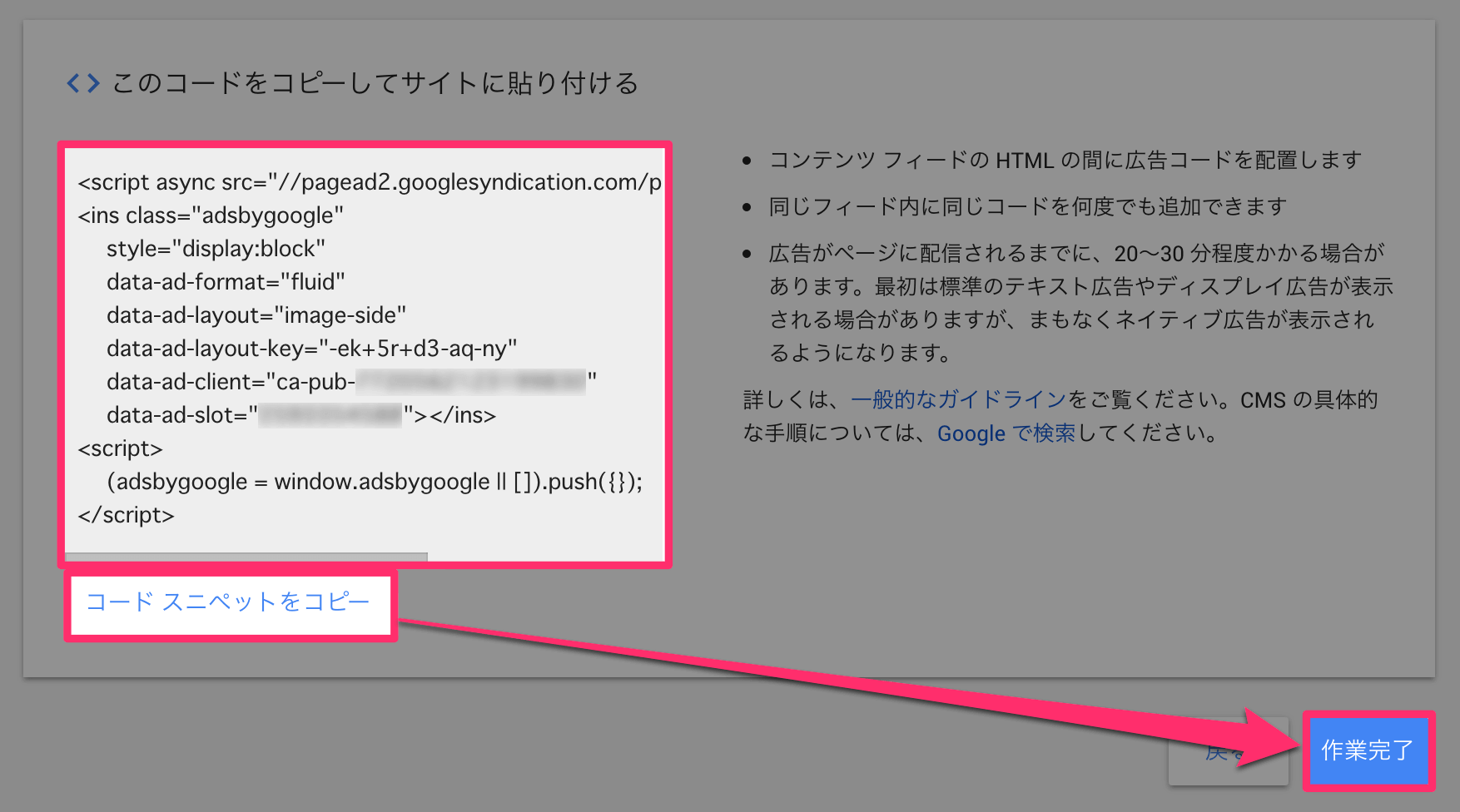
テーマオプションにインフィード広告コードを登録する
DigiPressテーマを使用中のWordPressサイトにて、各アーカイブページの記事一覧の中にインフィード広告を挿入するには、先の手順にて取得した広告コードを所定のテーマオプションに登録しておきます。
DigiPressテーマでは、トップページとその他のアーカイブページで記事一覧のレイアウトを分けることができるため、インフィード広告もトップページとその他のアーカイブページでレイアウトに合わせて別の広告コードを指定できるだけでなく、それぞれPC用とモバイル(スマートフォン)用の広告コードも分けて指定できます。
トップページ用の広告コードを指定する
トップページの記事一覧にインフィード広告を表示するには、DigiPressの【詳細設定】→【トップページ表示設定】→【トップページコンテンツ表示設定】エリアにある、「インフィード広告設定」オプションにアクセスします。

「広告コード(PC)」には、PCで閲覧した際にトップページの記事一覧の中に表示するための広告コードを、「広告コード(モバイル)」にはスマートフォンで閲覧した際に表示するインフィード広告のコードを貼り付けます。
広告を表示する順番を指定する
記事一覧で表示する記事の件数のうち、何番目にインフィード広告を表示するか、その順番を「広告を表示する順番」の入力欄に半角数字で指定します。
1ページに表示する記事一覧の中に複数のインフィード広告を表示する場合は、その順番をそれぞれ半角カンマ「,」で区切ります。
例えば、記事一覧の3番目と7番目にインフィード広告を表示する場合は、3,7 と指定します。
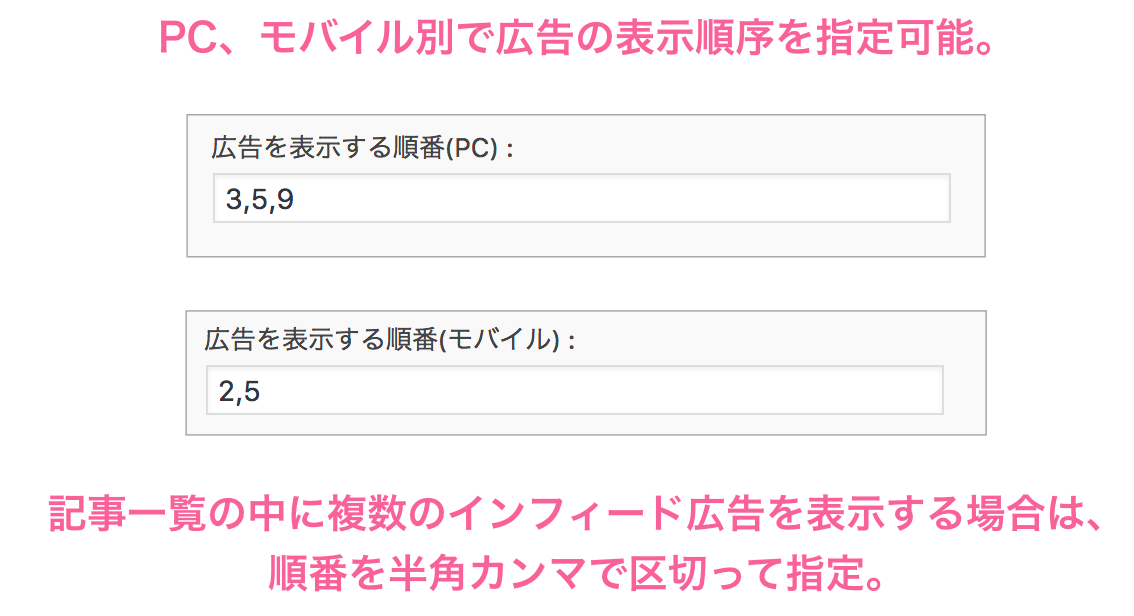
広告を表示する順番と数は、PCとモバイルテーマでそれぞれ分けて指定ができます。
アーカイブページ用の広告コードを指定する
カテゴリーやタグページなどのトップページ以外のアーカイブページの記事一覧にインフィード広告を表示するには、DigiPressの【詳細設定】→【アーカイブページ表示設定】→【記事一覧表示形式設定】エリアにある、「インフィード広告設定」オプションにアクセスします。
広告を表示する順番を指定する
トップページの設定内容と同様に、広告を表示する順番を半角数字で指定し、1ページに表示する記事一覧の中に複数のインフィード広告を表示する場合は、「広告を表示する順番」の入力欄にその順番をそれぞれ半角カンマ「,」で区切ります。
注意事項
表示サンプル
このオプションによってインフィード広告は以下のように表示されます。
PCでの表示例
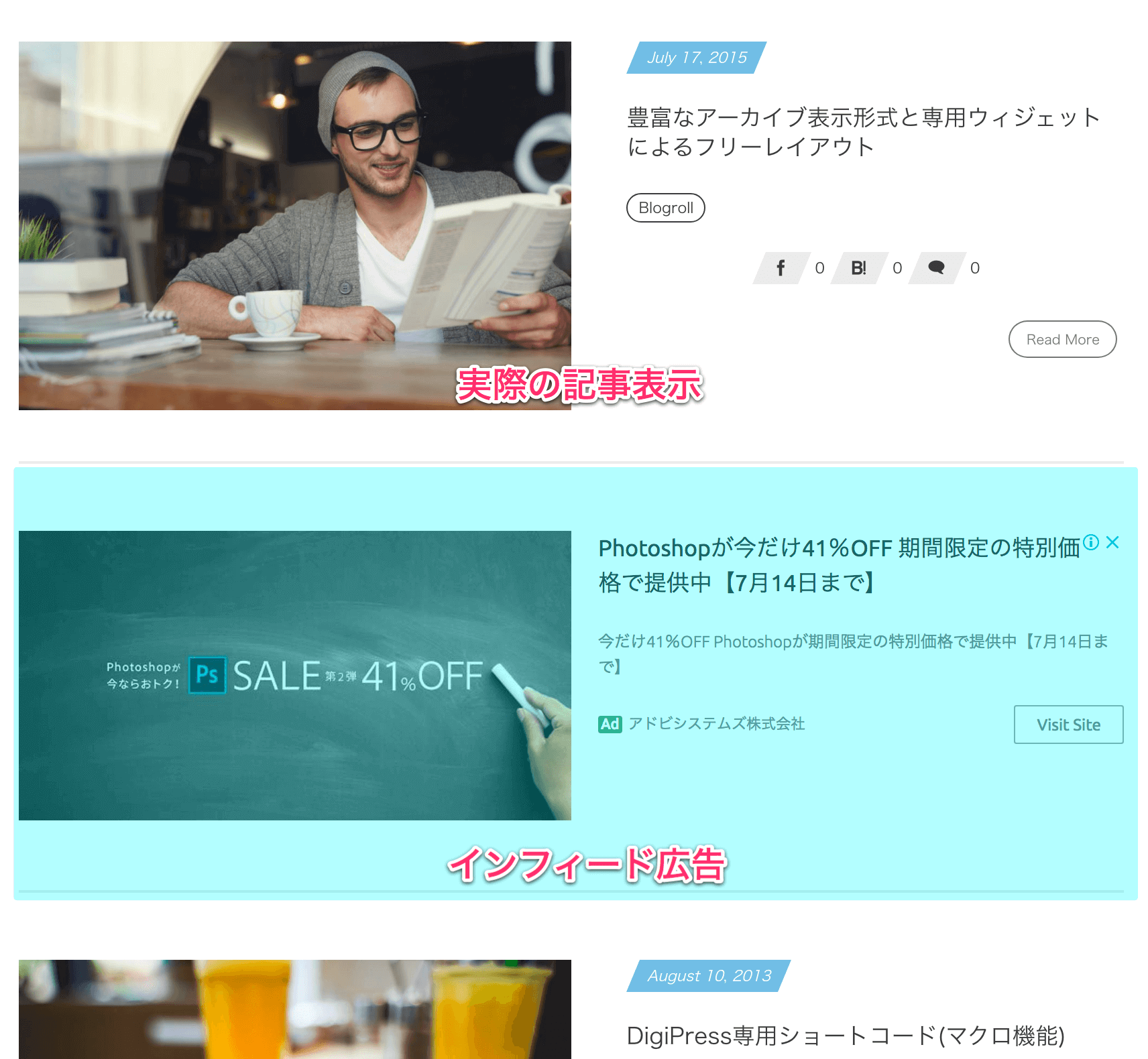
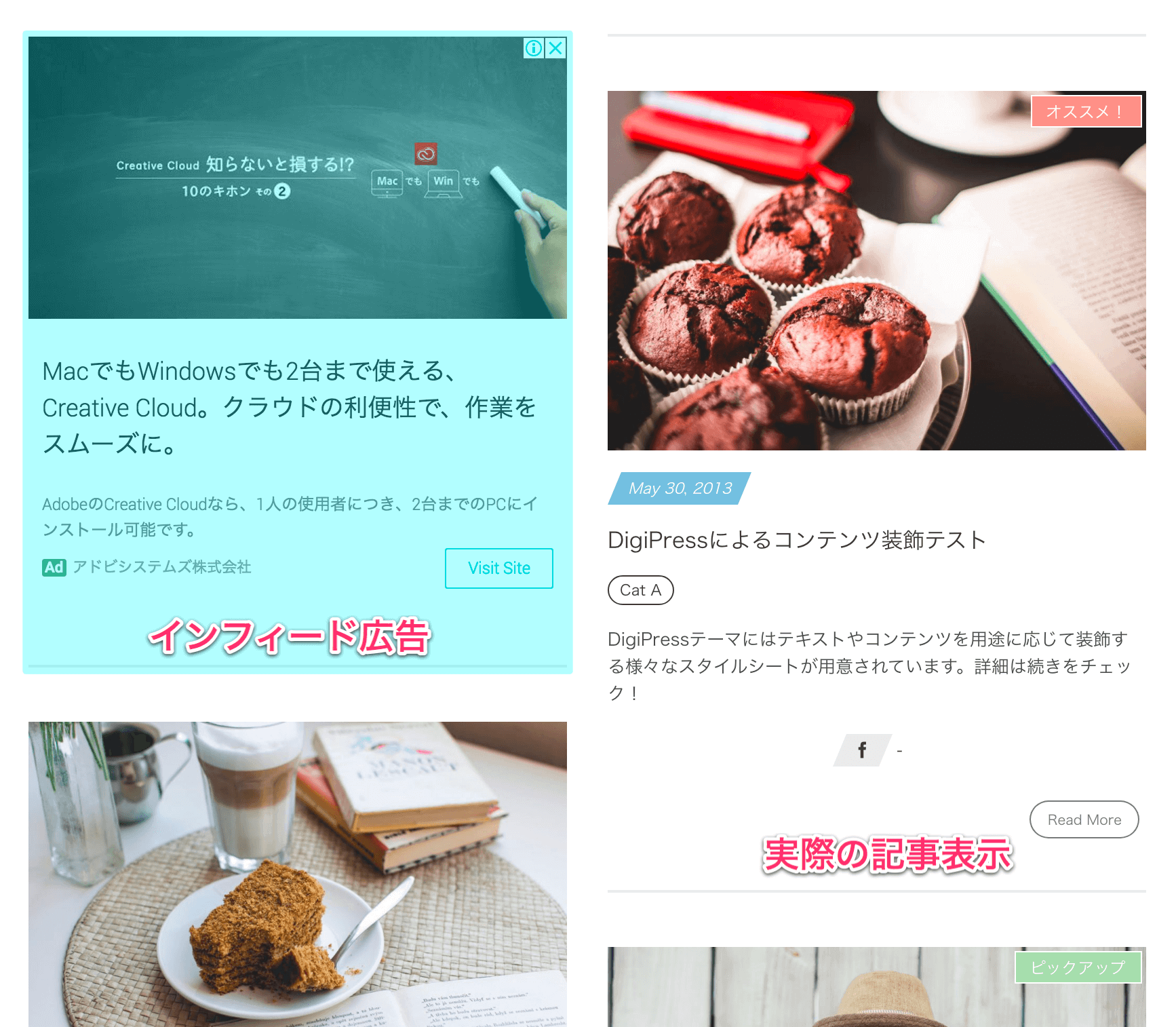
スマートフォン(モバイルテーマ)での表示例

